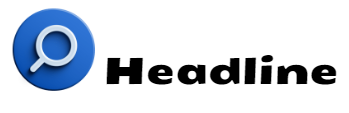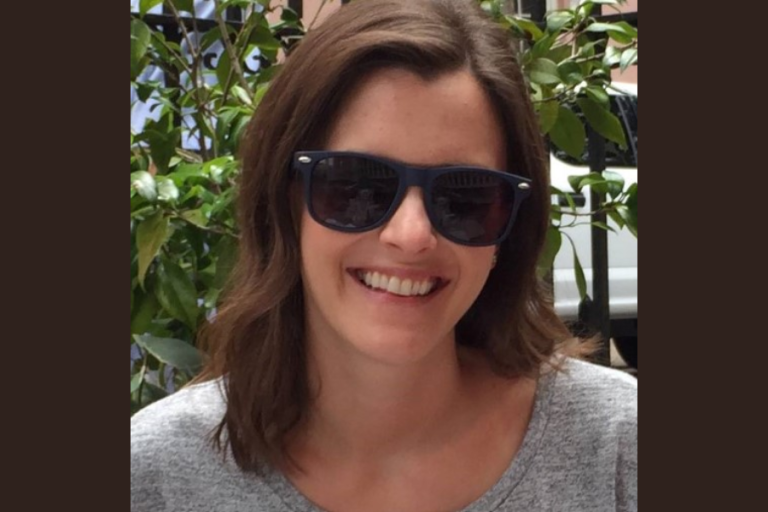windows 8.1 zip file download ✓ Get 32/64-Bit ISO Now!
Download Windows 8.1 Zip File for Easy Installation and Backup
If you’re looking to enhance your computer experience, downloading the Windows 8.1 zip file is a great step. This file allows you to create a bootable USB drive, making the installation process smoother and more efficient. The Windows 8.1 zip file download USB option is particularly useful for those who want to install the operating system on multiple devices or need a backup.
When you download the Windows 8.1 compressed file, you gain access to all the necessary files needed for installation. This compressed format makes it easier to transfer and store the installation media. You can use this file to create your Windows 8.1 installation media, ensuring that you have everything you need at your fingertips.
Additionally, having a Windows 8.1 recovery image on hand is crucial. This image allows you to restore your system in case of any issues, providing peace of mind. By downloading the Windows 8.1 zip file, you are not just preparing for installation; you are also setting yourself up for success in maintaining your system.
System Requirements for Windows 8.1
Before you dive into the exciting world of Windows 8.1, it’s essential to understand the system requirements. Knowing the Windows 8.1 installation requirements will help you prepare your device for a smooth installation process.
Here’s a quick overview of what you need:
- Processor: 1 GHz or faster with support for PAE, NX, and SSE2
- RAM: 1 GB for 32-bit or 2 GB for 64-bit
- Hard Disk Space: 16 GB for 32-bit or 20 GB for 64-bit
- Graphics Card: DirectX 9 or later with WDDM 1.0 driver
- Display: 800 x 600 resolution
With these requirements met, you can confidently proceed with the Windows 8.1 operating system download and installation.
Minimum Hardware Requirements
To ensure your device runs Windows 8.1 smoothly, you must meet the Windows 8.1 minimum requirements. Here’s a detailed list of the minimum hardware specifications:
| Component | Minimum Requirement |
|---|---|
| Processor | 1 GHz or faster |
| RAM | 1 GB (32-bit) / 2 GB (64-bit) |
| Hard Drive Space | 16 GB (32-bit) / 20 GB (64-bit) |
| Graphics | DirectX 9 with WDDM driver |
If you need assistance, Windows 8.1 installation support is available to guide you through any challenges you may face.
Additional requirements to use certain features
While the basic requirements are crucial, there are also Windows 8.1 feature requirements that you should be aware of. Some features may require additional hardware or software. Here’s what you need to consider:
- Touch Features: A touchscreen is required for touch features.
- Windows Media Center: Requires additional software.
- BitLocker: Requires a Trusted Platform Module (TPM) version 1.2.
You can explore various Windows 8.1 installation options to customize your experience based on your device’s capabilities.
Download Options for Windows 8.1
When you’re ready to enhance your computer with Windows 8.1, knowing your download options is essential. You can find various ways to get the Windows 8.1 download link that suits your needs. Whether you’re looking for a Windows 8.1 download for PC or a specific site to access the download, you have choices that can make the process easier.
Windows 8.1 Zip File Download for USB
Creating a bootable USB Windows 8.1 is a fantastic way to install the operating system. With the Windows 8.1 USB installer, you can easily set up your device without any hassle. Here’s how you can do it:
- Download the Windows 8.1 Zip File: Get the compressed file that contains all necessary installation files.
- Prepare Your USB Drive: Make sure your USB drive is empty and formatted.
- Use a Tool: Utilize software to create bootable USB Windows 8.1 from the zip file.
This method ensures you have a reliable installation media ready whenever you need it.
Windows 8.1 Zip File Download 64-bit
If you own a laptop that supports 64-bit architecture, the Windows 8.1 download for laptop is the way to go. The Windows 8.1 64-bit download provides you with a more powerful experience, allowing for better performance and multitasking. Here’s a quick guide:
- Check Compatibility: Ensure your laptop meets the 64-bit requirements.
- Download the Zip File: Access the Windows 8.1 zip file specifically for 64-bit systems.
- Install with Ease: Follow the installation prompts to get started.
This option is perfect for users who want to maximize their device’s capabilities.
Windows 8.1 Zip File Download 32-bit
For those using older desktop models, the Windows 8.1 download for desktop might be more suitable. The Windows 8.1 32-bit download is designed for systems that cannot support 64-bit architecture. Here’s how to proceed:
- Confirm Your System Type: Make sure your desktop is compatible with 32-bit software.
- Download the Appropriate Zip File: Get the Windows 8.1 zip file for 32-bit systems.
- Follow Installation Steps: Use the downloaded file to install Windows 8.1 seamlessly.
This option ensures that even older systems can benefit from the features of Windows 8.1.
Download Windows 8.1 Disc Image (ISO File) – Microsoft
If you prefer a more traditional approach, you can download the Windows 8.1 ISO file download. This method allows you to create a physical disc or a bootable USB drive. Here’s what you need to do:
- Access the Download Page: Find the download windows 8.1 disc image (iso file) – microsoft.
- Select the Right Version: Choose between 32-bit and 64-bit options based on your system.
- Download and Burn: Once downloaded, you can burn the ISO to a DVD or create a bootable USB.
This option is ideal for users who want a straightforward installation process without relying solely on USB drives.
New Features in Windows 8.1
Windows 8.1 brings a host of exciting features that enhance your computing experience. Understanding these Windows 8.1 features can help you make the most of your new operating system.
Here are some key highlights:
- Improved Start Screen: The Start screen is more customizable, allowing you to resize tiles and organize them as you wish.
- Enhanced Search Functionality: Searching is now more intuitive, providing results from apps, settings, and files all in one place.
- Multi-tasking Capabilities: You can run multiple apps side by side, making it easier to work on different tasks simultaneously.
Auto app update
With Windows 8.1 app updates, keeping your applications up to date is easier than ever. The system automatically updates your apps, ensuring you always have the latest features and security patches.
If you need Windows 8.1 installation help, here’s how to manage your app updates:
- Open the Store: Go to the Windows Store.
- Settings: Click on the settings icon.
- App Updates: Enable automatic updates to ensure your apps are always current.
“Keeping your apps updated is crucial for security and performance.”
Set default apps
Setting your Windows 8.1 default apps is a simple yet powerful feature. You can choose which applications you want to use for specific tasks, such as web browsing, email, and media playback. This customization enhances your overall experience.
To manage your Windows 8.1 installation process for default apps, follow these steps:
- Open Settings: Go to the settings menu.
- Search for Default Apps: Find the option for default apps.
- Choose Your Preferences: Select the apps you want to set as default for various functions.
By tailoring your default apps, you can streamline your workflow and enjoy a more personalized experience.
Installation Instructions for Windows 8.1
Installing Windows 8.1 can be an exciting journey towards a better computing experience. Follow this Windows 8.1 installation guide to ensure a smooth process.
How to install Windows 8.1 32-bit from USB?
To install Windows 8.1 32-bit from a USB drive, you need to follow specific Windows 8.1 installation steps. Here’s a simple Windows 8.1 installation tutorial to guide you through the process:
- Prepare Your USB Drive: Make sure your USB drive is at least 4 GB and formatted.
- Download the Windows 8.1 Installation Disk: Get the installation files from a reliable source.
- Create Bootable USB: Use a tool like Rufus to make your USB drive bootable with the Windows 8.1 files.
- Boot from USB: Restart your computer and enter the BIOS/UEFI settings to boot from the USB drive.
- Follow Installation Prompts: Once booted, follow the on-screen instructions to complete the installation.
“A well-prepared USB drive can make your installation process much easier!”
How to install Windows 8.1 Update KB 2919355?
Updating your Windows 8.1 is essential for security and performance. Here’s how to perform the Windows 8.1 update installation for KB 2919355 with some helpful Windows 8.1 installation help:
- Check for Updates: Go to the Settings menu and select “Update & Recovery.”
- Select Windows Update: Click on “Check for updates” to find the latest updates.
- Install KB 2919355: If available, select the update and click “Install.”
- Restart Your Computer: After installation, restart your computer to apply the changes.
“Keeping your system updated is crucial for optimal performance and security!”
Frequently Asked Questions
When it comes to Windows 8.1, you might have several questions. Understanding the Windows 8.1 installation instructions can help you navigate through the process with ease. Here are some common queries and their answers.
How to download Windows 8.1 ISO file?
Downloading the Windows 8.1 ISO file is a straightforward process. Follow this Windows 8.1 download tutorial to get started:
- Visit the Official Site: Go to the Microsoft website.
- Select the Version: Choose between 32-bit or 64-bit based on your system.
- Download the ISO: Click on the download link to save the file to your computer.
This method allows you to create a bootable USB or DVD for installation.
How big is Windows 8 64-bit?
The Windows 8.1 installation package for 64-bit systems typically requires around 20 GB of hard disk space. When you perform a Windows 8.1 software download, ensure that you have enough space available on your device to accommodate the installation and any future updates.
Microsoft Warns: Malvertising Infects 1M+ Devices Globally
With the rise of Windows 8.1 security concerns, it’s crucial to stay informed about potential threats. To protect your system, consider performing a Windows 8.1 system backup regularly. This way, you can restore your system in case of any malware infections or data loss.
“Regular backups are your best defense against unexpected issues.”